

It shows us details of File, Hash, Network, Packet, and Packet comments. This gives us the complete summary of the PCAP file.
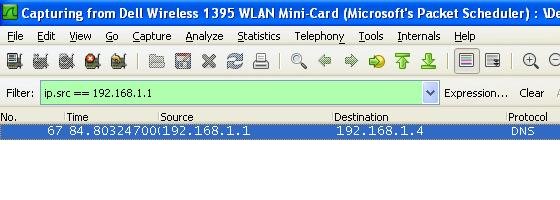
You can use the “Statistics” menu to view all available options. The Statistics menu provides multiple statistics for analysts to investigate and connect the dots in terms of the range of the traffic, available protocols, hosts and communications, and some transport layer details like DHCP, DNS, and HTTP/2.įor any investigation, a handful of basic information is required like IP address, Port, Protocol, and traffic details. Analysts can create custom queries within the scope and add them to the list for future reference. Wireshark also provides the colouring of the display filter for both successful and unsuccessful syntax so that analysts can review the filter.Īdditionally, in case of a roadblock, analysts can use the “Display Filter Expressions” GUI tab to create the query and insert it in the search box. Once it is typed into the program, Wireshark will show autofill combinations of filtered links to extend the filter. The analyst can start with the type of packet that is required to filter first, for example IP, HTTP, or TCP. These can be explored under Display Filter Macros and Display Filter Expressions. Additionally, Wireshark provides us a larger variety of filters for advanced analyses like creating macros in display filters and adding predefined expressions to the display filter, specifying vendors, IEEE standard devices, and so on. It supports all interfaces, ports and protocols. It helps us to filter out packets and shows us the traffic as per the query. The display filter is like a search engine in the PCAP file.


 0 kommentar(er)
0 kommentar(er)
